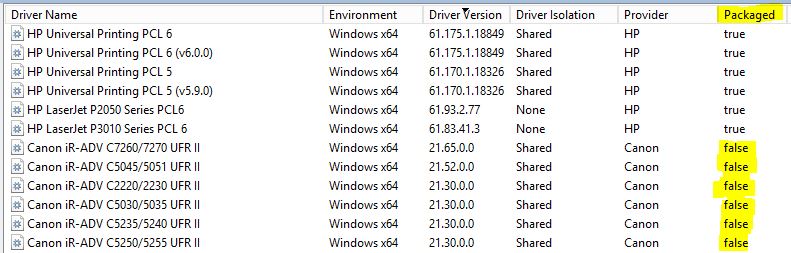- Préambule
- Trouver les pilotes
- Gestion d'une imprimante
On se propose ici de décrire la mise en place d'une imprimante réseau sur un réseau SambaEdu :
- Serveur
SambaEdu3sousWheezy - Clients
windows 732 bits et 64 bits
Dans cet exemple et sur les copies d'écran, il s'agit d'une imprimante réseau HP Laserjet 1022n dont l'adresse IP est 172.16.108.100.
La première étape consiste à télécharger les drivers sur le site du constructeur. En général il faut privilégier les Universal Drivers, qui sont conçus pour des installations centralisées et ont donc plus de chances d'être aux normes.
De plus, cela réduit le nombre de manips car il suffit de mettre un pilote par fabricant sur le serveur.
Quelques liens sont donnés ci-dessous, mais ils peuvent expirer, recherchez donc Universal driver sur votre moteur de recherche favori…
Attention :
Depuis juillet 2016, Microsoft a fermé un trou de sécurité, ce qui rend impossible l'installation totalement silencieuse des pilotes qui ne sont pas au format packaged.
Le problème c'est que très peu le sont ; pourtant c'est la préconisation de Microsoft depuis Vista…
Les HP le sont, pour les autres je ne sais pas !
pour HP :
x64 : http://ftp.hp.com/pub/softlib/software13/COL40842/ds-99374-14/upd-pcl6-x64-6.3.0.21178.exe
x32 : http://ftp.hp.com/pub/softlib/software13/COL40842/ds-99353-14/upd-pcl6-x32-6.3.0.21178.exe
pour Sharp :
http://siica.sharpusa.com/portals/0/downloads/Drivers/WIN32_64BIT_UD2_PCL6_PHOENIX50_60_1510A.zip
On peut aussi prendre les pilotes individuels, mais c'est souvent plus complexe :
Pour le modèle utilisé dans cet exemple, on les trouvera ici : http://support.hp.com/fr-fr/drivers/selfservice/HP-LaserJet-1000-Printer-series/439424/model/439432
Le driver pour Windows 7 32 bits se nomme : lj1018_1020_1022-HB-pnp-win32-fr.exe
Le driver pour Windows 7 64 bits se nomme : lj1018_1020_1022-HB-pnp-win64-fr.exe
Une fois téléchargés, il faut
Extraire le contenu avec par exemple 7-zip dans deux dossiers distincts.
Pilotes Kyocera : Les pilotes Kyocera ne peuvent pas être uploadés directement, il faut procéder à une petite modification: Ouvrir le fichier oemsetup.inf du driver avec un vrai éditeur de texte (notepad++ par exemple).
On va ensuite dans la catégorie
[Manufacturer] "Kyocera"=Kyocera,NTx86.5.1,NTamd64.5.1,NTx86.6.0,NTamd64.6.0
Et remplacer cela par
[Manufacturer] "Kyocera"=Kyocera,NTx86,NTamd64
Il faut supprimer toute la partie (cette ligne et le listing des imprimantes qui va avec juste après)
[Kyocera.NTx86.5.1]
puis la partie
[Kyocera.NTamd64.5.1]
On renomme ensuite les lignes
[Kyocera.NTx86.6.0] par [Kyocera.NTx86]
[Kyocera.NTamd64.6.0] par[Kyocera.NTamd64]
On enregistre. Les drivers peuvent ensuite être uploadés avec la console mmc vers le se3.
[Il faudrait préciser ce que l'on fait avec les pilotes WHQL]
Sur le serveur, menu Imprimantes → Nouvelle imprimante
(Attention dans le cas de la remise en place d'une imprimante existant deja il est conseillé de la supprimer totalement puis de la rajouter en changeant son ip et son nom pour eviter les conflits)
Saisir les informations concernant l'imprimante :
- Un nom (8 caractères max, pas d'espace)
- L'URI (généralement, son adresse IP)
- L'emplacement de l'imprimante (généralement la salle)
- Une description (N/B, couleur, modèle, etc.)
Sélectionner le protocole TCP/IP.
Cochez Pilote Windows du client déployable.
[TODO] Pour le reste, je ne suis pas certain…
Menu Imprimantes → Ajout à un parc
Sélectionner le parc, puis l'imprimante à intégrer.
Pour l'ensemble des étapes qui suivent, il est obligatoire de faire partie du même parc que l'imprimante, et sur lequel on aura ouvert la session admin. Si on a fait l'étape précédente sur la meme session il est conseillé de fermer la session et d'en rouvrir une en admin afin que le parc reconnaisse ses imprimantes nouvellement créés (Un "relance connexion" + F5 dans la consoloe MMC suffit).
Ouvrir la console MMC en lançant la commande mmc.exe
Menu Fichier → Ajouter/Supprimer un composant logiciel enfichable
Sélectionner Gestion de l'impression dans la colonne de gauche, cliquer sur Ajouter, puis valider.
Clic droit sur Gestion de l'impression → Ajouter/Supprimer des serveurs
Cliquer sur Parcourir, afin de sélectionner le serveur se3 soit par son nom, soit par son adresse IP, puis cliquer sur Ajouter à la liste, et valider.
Vérifier que la branche Serveur d'impression → Se3 → Imprimantes contient bien l'imprimante précédemment créée via l'interface web du se3. Sinon fermer la sessionet en rouvrir une en admin sur un poste qui fait partie du même parc que l'imprimante afin que le parc reconnaisse ses imprimantes nouvellement créés (peut être qu'un relancer connexion peut aussi suffire).
Clic droit sur la branche Pilotes → Ajouter un pilote…
Cliquer sur Suivant.
Commencer systématiquement par ajouter le pilote x86 (32 bits).
Cliquer sur Suivant.
Choisir le pilote précédemment téléchargé et décompressé correspondant à l'architecture sélectionné, et suivre les étapes d'installation.
Une fois le pilote 32 bits installé, recommencer la procédure pour le pilote 64 bits.
Attention : les deux pilotes doivent porter exactement le même nom.
On peut voir dans la console MMC si le pilote est packagé ou non.
Dans la branche Imprimantes, faire un clic droit → Propriétés sur l'imprimante souhaitée.
À la question "[…] Voulez-vous installer le pilote maintenant ?", répondre Non.
Sélectionner l'onglet Avancé.
Dans la liste des pilotes, choisir le pilote précédemment ajouté, puis cliquer sur Appliquer.
À la question "Faites-vous confiance à cette imprimante ?", répondre Installer le pilote.
À la question "[…] Certaines propriétés de l'imprimante ne seront pas disponibles jusqu'à ce que vous installiez le pilote de l'imprimante. Voulez-vous installer le pilote maintenant ?", répondre Oui.
L'imprimante est maintenant déployable automatiquement sur l'ensemble des machines du parc concerné.
Remarque : Si le pilote est non packagé, Il se peut qu'un message demandant l'autorisation d'installer l'imprimante apparaisse une fois sur les postes du parcs. À priori, un simple utilisateur du domaine peut répondre oui, et le message n'apparaît plus par la suite.
C'est la sécurité mise en place pour éviter l'installation de virus via le téléchargement de pilotes non packagés. Elle n'est pas contournable par des GPO.