diff --git a/use-timescale/integrations/dbeaver.md b/use-timescale/integrations/dbeaver.md
index 572e9afc17..521ce91ae1 100644
--- a/use-timescale/integrations/dbeaver.md
+++ b/use-timescale/integrations/dbeaver.md
@@ -1,106 +1,52 @@
---
-title: DBeaver
-excerpt: Connect to your Timescale database with DBeaver
+title: Integrate DBeaver with Timescale Cloud
+excerpt: Connect to your Timescale Cloud service with DBeaver
products: [cloud, mst, self_hosted]
-keywords: [connect]
+keywords: [integrate]
---
-# Connect to Timescale using DBeaver
+import IntegrationPrereqs from "versionContent/_partials/_integration-prereqs.mdx";
-[DBeaver][dbeaver] is a free cross-platform database tool for developers, database administrators, analysts, and everyone working with data. DBeaver provides a powerful SQL editor, administration features, ability to migrate data and
-schema, and the ability to monitor database connection sessions. You can connect
-to Timescale hosted on your local machine or on a remote server or a Timescale
-service.
+# Integrate DBeaver with $CLOUD_LONG
-## Before you begin
+[DBeaver][dbeaver] is a free cross-platform database tool for developers, database administrators, analysts, and everyone working with data. DBeaver provides an SQL editor, administration features, data and schema migration, and the ability to monitor database connection sessions.
-* Download and install [DBeaver][dbeaver-downloads].
+This page explains how to integrate DBeaver with your $SERVICE_LONG.
-
+## Prerequisites
-
+
-
-
-1. Sign in to the [Timescale portal][tsc-portal].
-1. In the `Services` tab, find the service you want to connect to, and check
- it is marked as `Running`.
-1. Click the name of the service you want to connect to, and take a note
- of the `Host`, `Port`, `Database name`, and `Username`.
-1. [](#)If you do not know the password for the service, navigate to the
- `Operations` tab, and click `Reset password`. You can choose
- your own password for the service, or allow Timescale to generate a
- secure password for you. Take a note of your new password.
-1. Start `DBeaver`.
-1. In the `Database` menu, click `New Database Connection`.
-1. In the `Connect to a database` window, search for `TimescaleDB`.
-1. Select `TimescaleDB` and click `Next` to continue.
-1. In the `Main` tab type the details for your connection, including the
- `Host`, `Port`,`Database`, `Username` and `Password`. For more information
- about these settings, see [the connection settings section][connection-settings].
-
-
- If you configured your Timescale service to connect using
- [SSL mode](/use-timescale/latest/security/strict-ssl/),
- then in the `SSL` tab enable `Use SSL`, set `SSL mode` to `verify-full`, and
- in the `CA Certificate` field, type the location of the SSL root CA
- certificate to use.
-
-
-1. Click the `Test Connection` button to check if the connection is successful.
-1. Click the `Finish` button to connect to the database server. The server is
- listed in the `Database Navigator` pane.
-
- 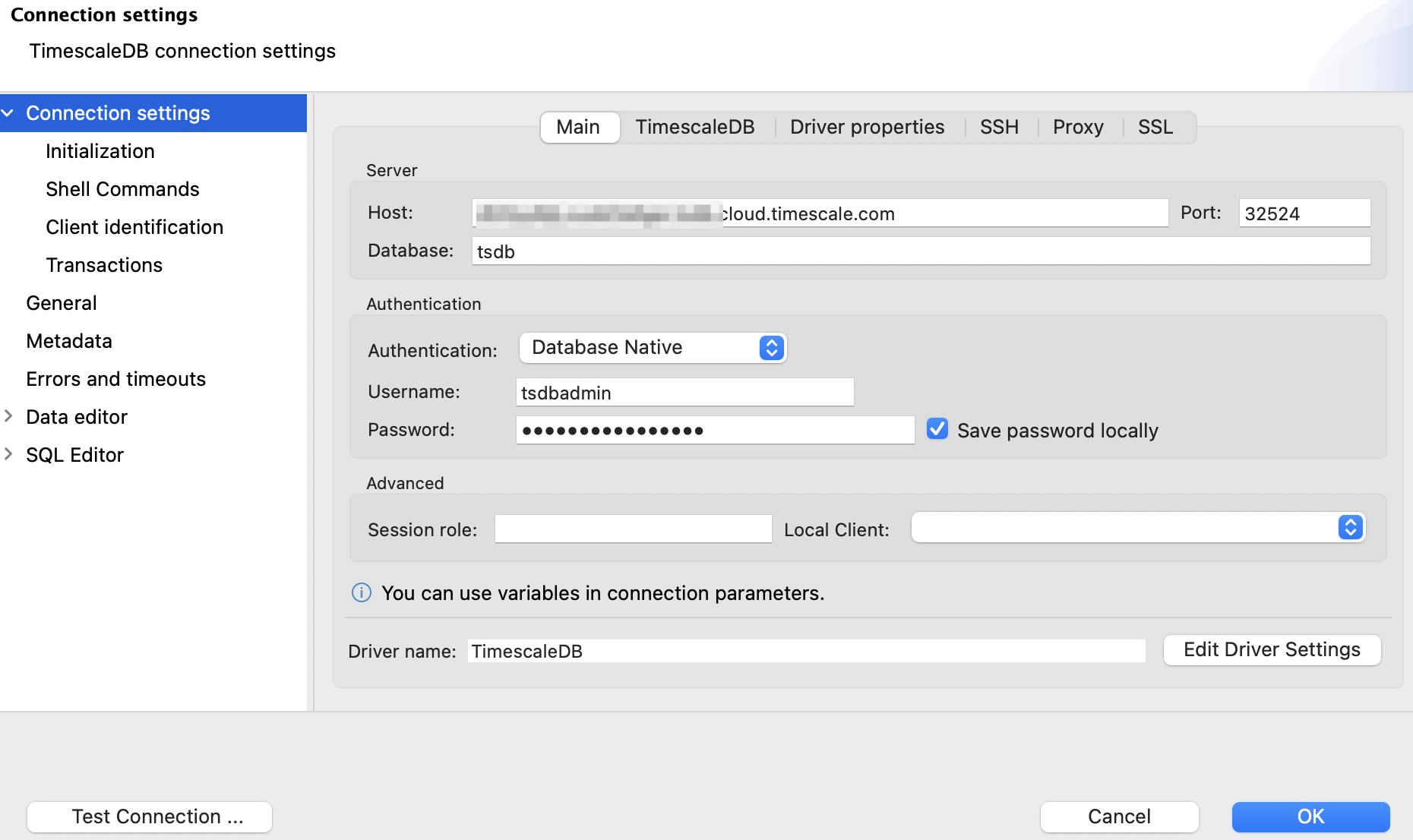 -
-
+* Download and install [DBeaver][dbeaver-downloads].
-
+## Connect DBeaver to your $SERVICE_LONG
-
+To connect to $CLOUD_LONG:
-1. Start `DBeaver`.
-1. In the `Database` menu, click `New Database Connection`.
-1. In the `Connect to a database` window, search for `TimescaleDB`.
-1. Select `TimescaleDB` and click `Next` to continue.
-1. In the `Main` tab, type the details for your connection, including the
- `Host`, `Port`,`Database`, `Username` and `Password`. For more information
- about these settings, see [the connection settings section][connection-settings].
-1. Click the `Test Connection` button to check if the connection is successful.
-1. Click the `Finish` button to connect to the database server. The server is
- listed in the `Database Navigator` pane.
-
-
-
-
+* Download and install [DBeaver][dbeaver-downloads].
-
+## Connect DBeaver to your $SERVICE_LONG
-
+To connect to $CLOUD_LONG:
-1. Start `DBeaver`.
-1. In the `Database` menu, click `New Database Connection`.
-1. In the `Connect to a database` window, search for `TimescaleDB`.
-1. Select `TimescaleDB` and click `Next` to continue.
-1. In the `Main` tab, type the details for your connection, including the
- `Host`, `Port`,`Database`, `Username` and `Password`. For more information
- about these settings, see [the connection settings section][connection-settings].
-1. Click the `Test Connection` button to check if the connection is successful.
-1. Click the `Finish` button to connect to the database server. The server is
- listed in the `Database Navigator` pane.
-
-  +1. **Start `DBeaver`**
+1. **In the toolbar, click the plug+ icon**
+1. **In `Connect to a database` search for `TimescaleDB`**
+1. **Select `TimescaleDB`, then click `Next`**
+1. **Configure the connection**
-
-
-
+ Use your [connection details][connection-info] to add your connection settings.
+ 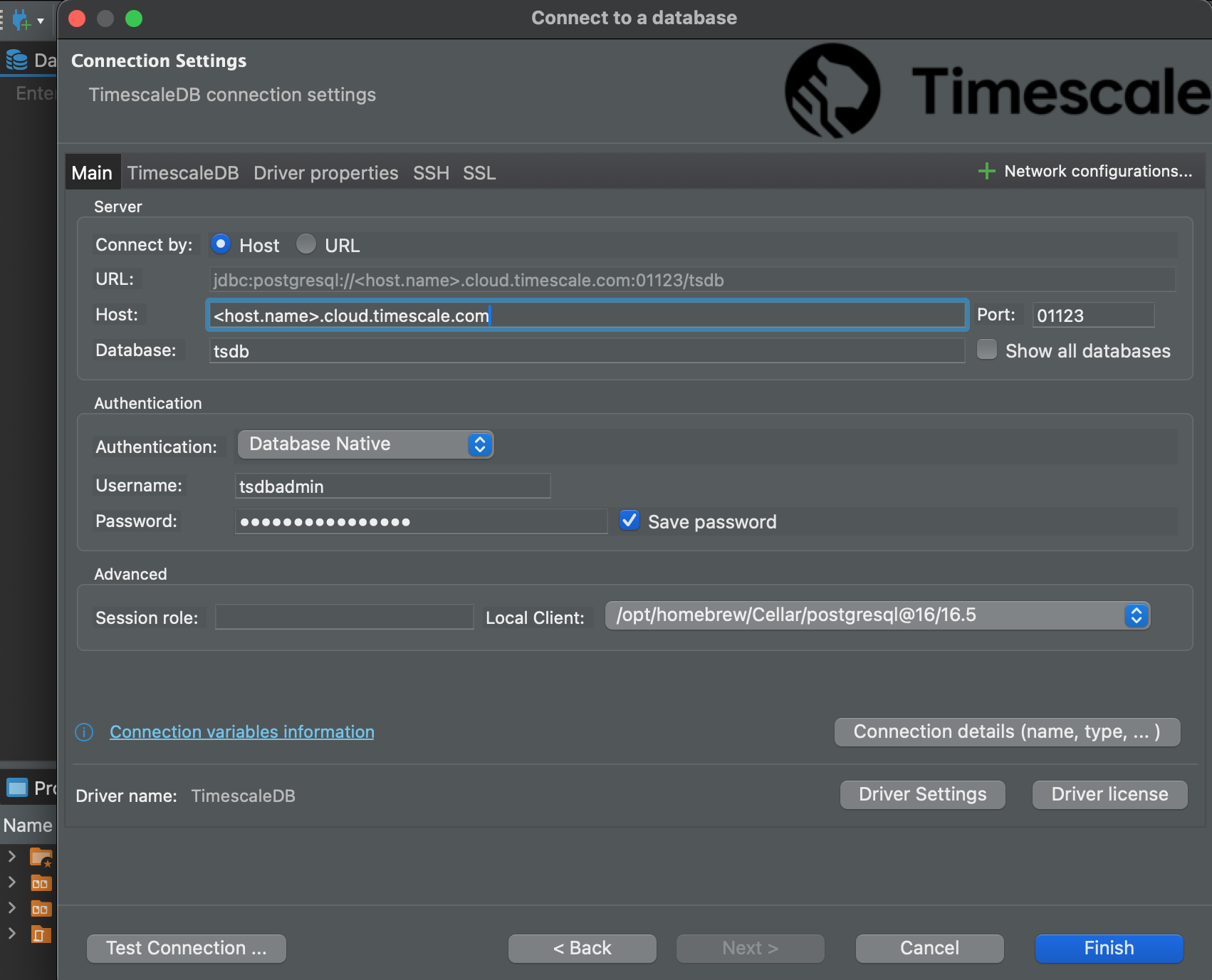
+
+ If you configured your $SERVICE_SHORT to connect using a [stricter SSL mode][ssl-mode], in the `SSL` tab check
+ `Use SSL` and set `SSL mode` to the configured mode. Then, in the `CA Certificate` field type the location of the SSL
+ root CA certificate.
-
+1. **Click `Test Connection`. When the connection is successful, click `Finish`**
-## Connection settings in `Connect to a database`
+ Your connection is listed in the `Database Navigator`.
-This table provides the description and example values for the fields that
-appear in the `Main` tab of `Connection settings`.
+
-|Setting|Example value|Description|
-|-|-|-|
-|Host|localhost, postgresql.example.com, .tsdb.cloud.timescale.com|The fully qualified server name. The host name of your Timescale service.|
-|Port|5432|The port number of the TimescaleDB server, Timescale service.|
-|Username|`postgres`, `tsdbadmin`|The user name you want to log in with. Use `tsdbadmin` for Timescale services|
-|Password|*password*|The password for the database user you are connecting to.|
-|Save password locally|*Check*|Check this box if you don't want to enter the password each time you connect.|
-|Database|`tsdb`|This option connects to the default database. The database name for a Timescale service is `tsdb`. You can also specify the name of the database to connect to.|
+You have successfully integrated DBeaver with $CLOUD_LONG.
[dbeaver]: https://dbeaver.io/
[dbeaver-downloads]: https://dbeaver.io/download/
-[connection-settings]: #connection-settings-in-connect-to-a-database
-[tsc-portal]: https://console.cloud.timescale.com/
+[connection-info]: /use-timescale/:currentVersion:/integrations/find-connection-details/
+[ssl-mode]: /use-timescale/:currentVersion:/security/strict-ssl/
+1. **Start `DBeaver`**
+1. **In the toolbar, click the plug+ icon**
+1. **In `Connect to a database` search for `TimescaleDB`**
+1. **Select `TimescaleDB`, then click `Next`**
+1. **Configure the connection**
-
-
-
+ Use your [connection details][connection-info] to add your connection settings.
+ 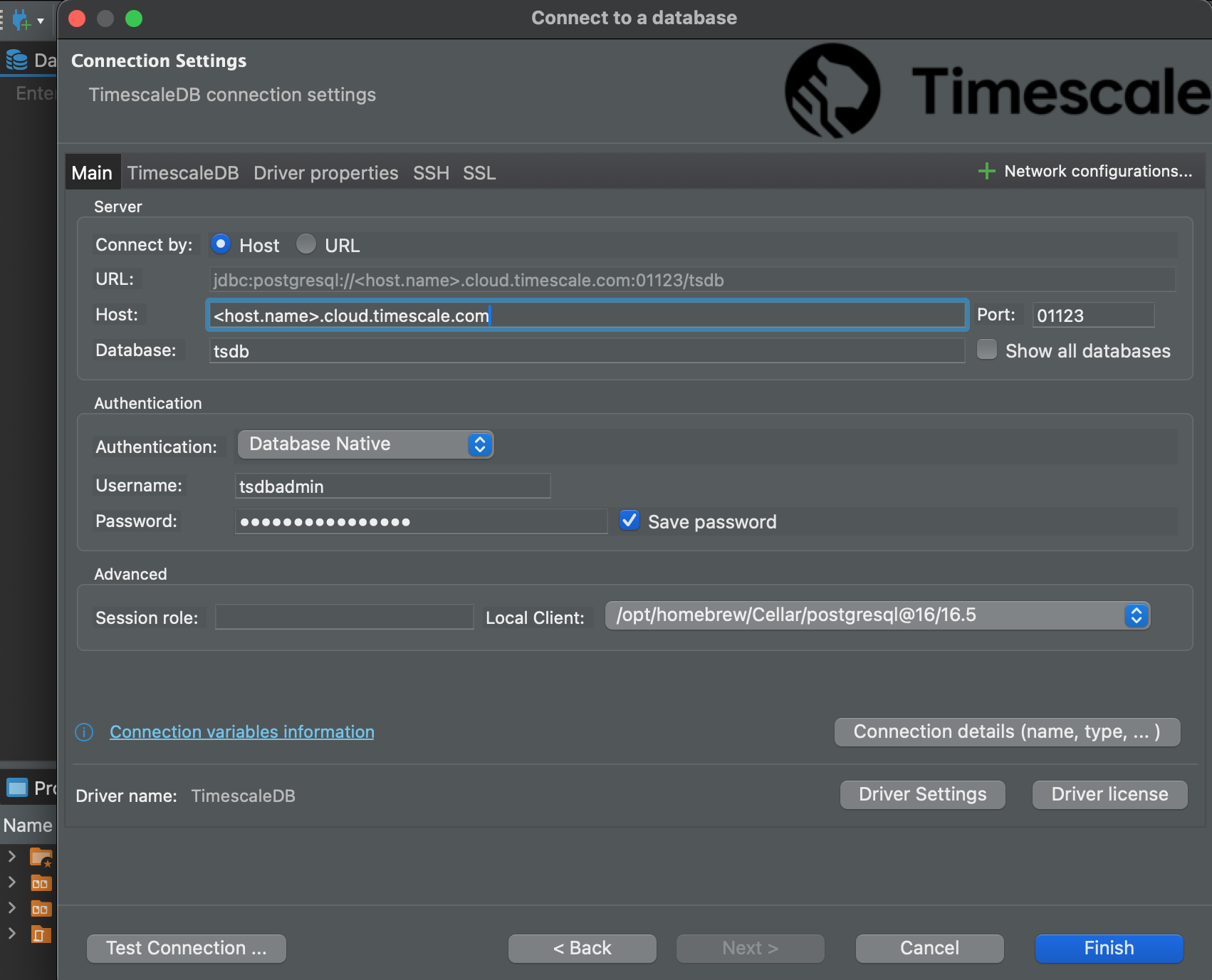
+
+ If you configured your $SERVICE_SHORT to connect using a [stricter SSL mode][ssl-mode], in the `SSL` tab check
+ `Use SSL` and set `SSL mode` to the configured mode. Then, in the `CA Certificate` field type the location of the SSL
+ root CA certificate.
-
+1. **Click `Test Connection`. When the connection is successful, click `Finish`**
-## Connection settings in `Connect to a database`
+ Your connection is listed in the `Database Navigator`.
-This table provides the description and example values for the fields that
-appear in the `Main` tab of `Connection settings`.
+
-|Setting|Example value|Description|
-|-|-|-|
-|Host|localhost, postgresql.example.com, .tsdb.cloud.timescale.com|The fully qualified server name. The host name of your Timescale service.|
-|Port|5432|The port number of the TimescaleDB server, Timescale service.|
-|Username|`postgres`, `tsdbadmin`|The user name you want to log in with. Use `tsdbadmin` for Timescale services|
-|Password|*password*|The password for the database user you are connecting to.|
-|Save password locally|*Check*|Check this box if you don't want to enter the password each time you connect.|
-|Database|`tsdb`|This option connects to the default database. The database name for a Timescale service is `tsdb`. You can also specify the name of the database to connect to.|
+You have successfully integrated DBeaver with $CLOUD_LONG.
[dbeaver]: https://dbeaver.io/
[dbeaver-downloads]: https://dbeaver.io/download/
-[connection-settings]: #connection-settings-in-connect-to-a-database
-[tsc-portal]: https://console.cloud.timescale.com/
+[connection-info]: /use-timescale/:currentVersion:/integrations/find-connection-details/
+[ssl-mode]: /use-timescale/:currentVersion:/security/strict-ssl/
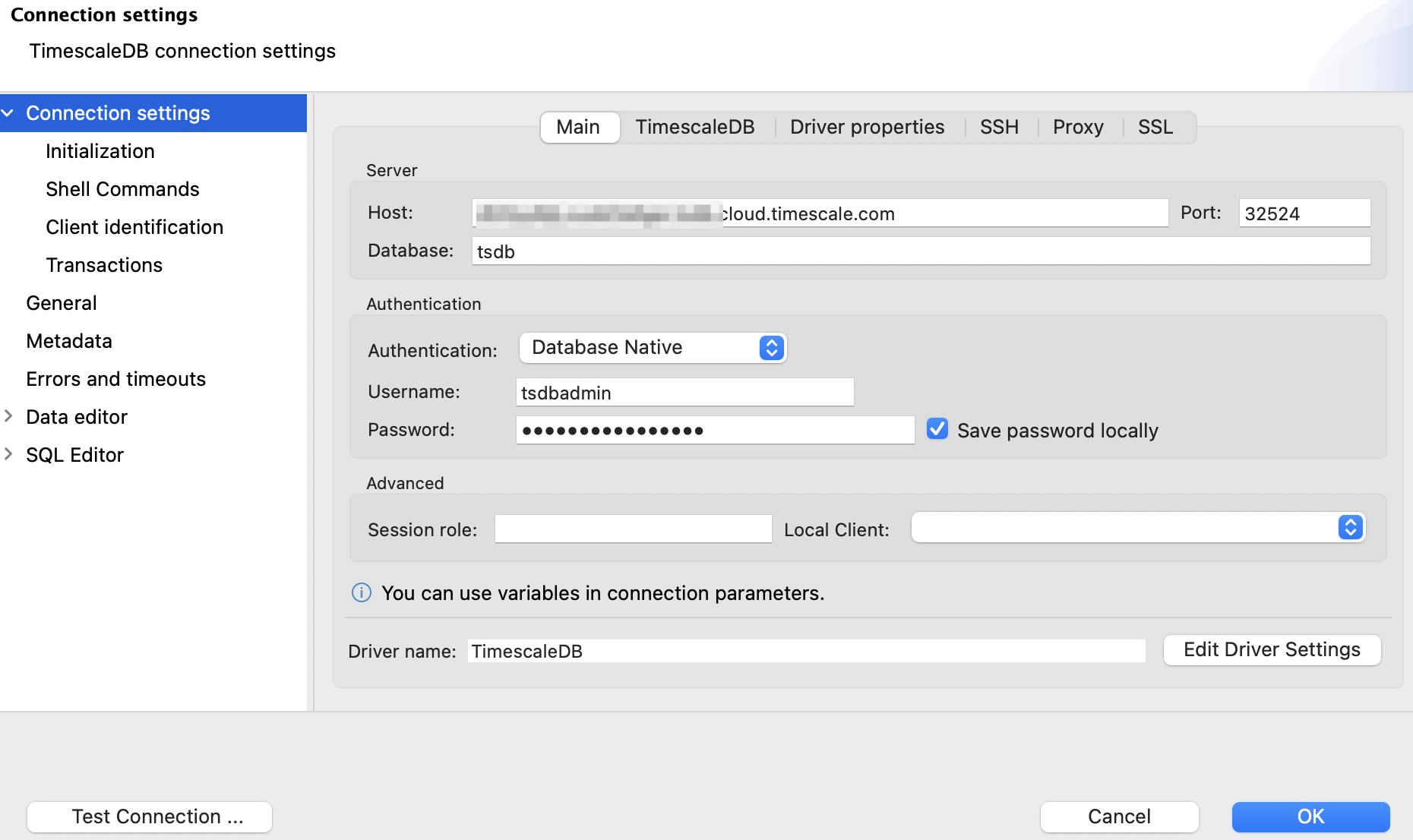 -
-
-
- +1. **Start `DBeaver`**
+1. **In the toolbar, click the plug+ icon**
+1. **In `Connect to a database` search for `TimescaleDB`**
+1. **Select `TimescaleDB`, then click `Next`**
+1. **Configure the connection**
-
+1. **Start `DBeaver`**
+1. **In the toolbar, click the plug+ icon**
+1. **In `Connect to a database` search for `TimescaleDB`**
+1. **Select `TimescaleDB`, then click `Next`**
+1. **Configure the connection**
-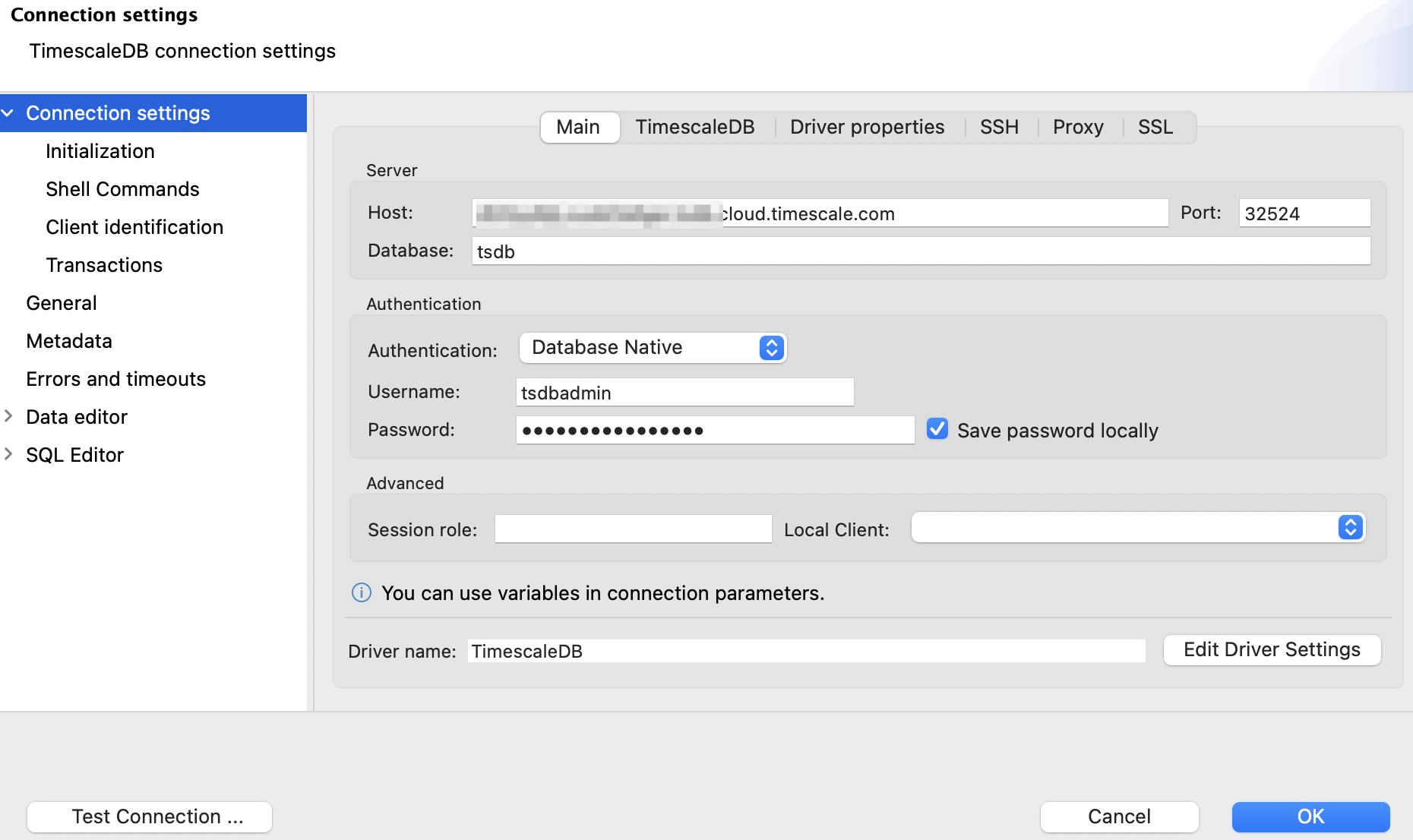 -
-
-
- +1. **Start `DBeaver`**
+1. **In the toolbar, click the plug+ icon**
+1. **In `Connect to a database` search for `TimescaleDB`**
+1. **Select `TimescaleDB`, then click `Next`**
+1. **Configure the connection**
-
+1. **Start `DBeaver`**
+1. **In the toolbar, click the plug+ icon**
+1. **In `Connect to a database` search for `TimescaleDB`**
+1. **Select `TimescaleDB`, then click `Next`**
+1. **Configure the connection**
-