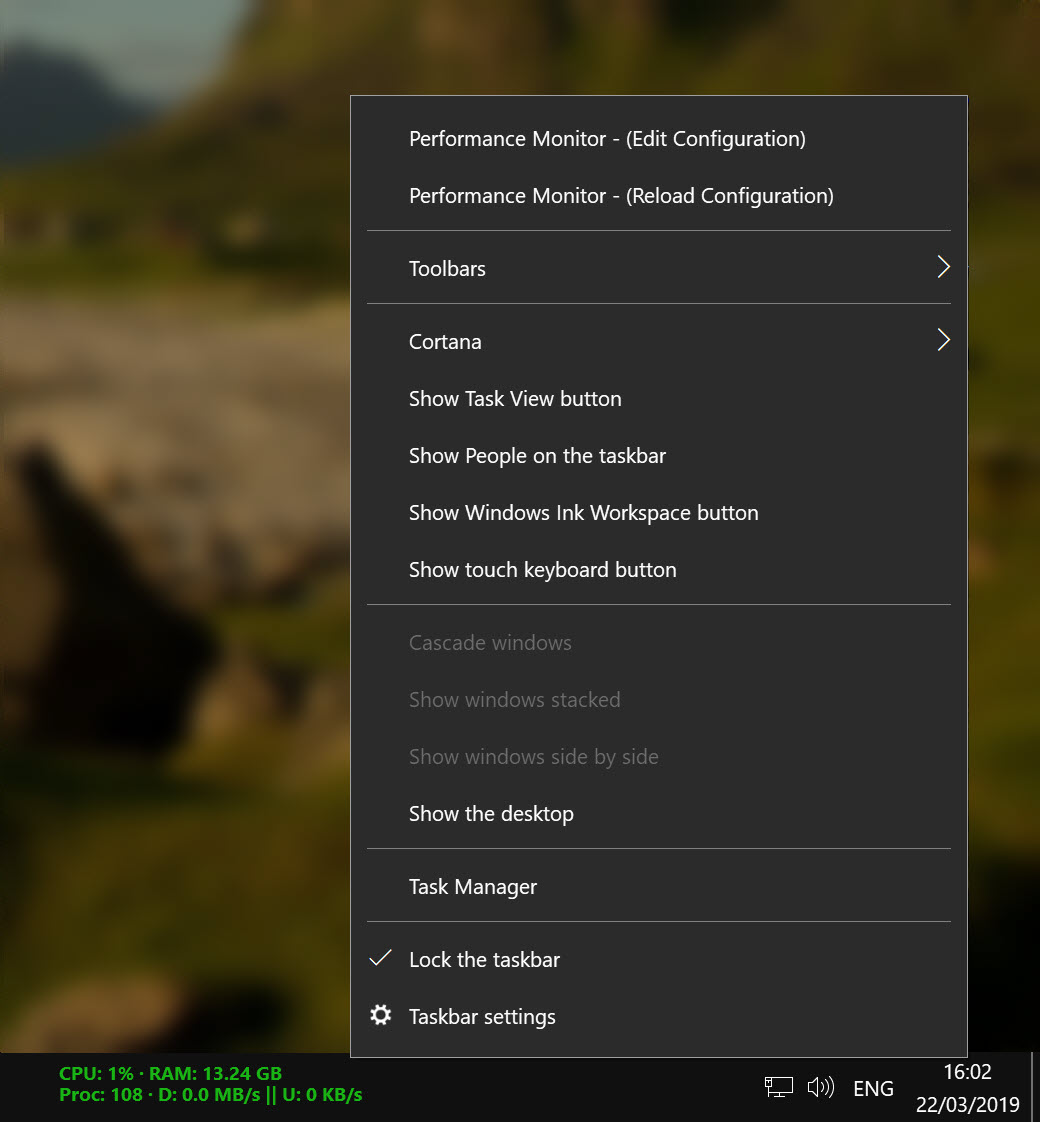Website: https://xhmikosr.github.io/perfmonbar/
- You will have to edit the default
config.xmlto match your system. - The default
config.xmlwill not work for non-English systems. You have to adjust the config file, see below. - For the known issues see issues.
The config.xml file must be adapted in the following cases:
- You have a non-English Windows system running. The search strings in the
config.xmlfile must be adapted to the language of the operating system, otherwise the corresponding strings will not be found by Perfmonbar and nothing will be displayed in the taskbar. - You want to display other information in the taskbar. To do this, you have to find the appropriate and available strings and change them in the
config.xmlfile. - You want to change the appearance of the information in the taskbar. To do this, you need to change the corresponding properties in the
config.xmlfile.
Usually, the config.xml file can be found under:
C:\Users\{User}\AppData\Roaming\PerfmonBar\config.xml
To quickly get to the directory, you can simply type %APPDATA%\PerfmonBar.
Open a console and run the command typeperf -q > counters.txt
Then you can search the file counters.txt for the desired performance counters that are available on your computer. The counters are unfortunately called differently in every single language.