This repository contains the Telerik Friends app for Windows Phone. It is a sample mobile app demonstrating how to integrate a wide range of Telerik Platform services into a native Windows Phone mobile application.
The Telerik Friends sample app showcases these features and SDKs:
- Cloud data access (Telerik Backend Services)
- Working with files (Telerik Backend Services)
- User registration and authentication (Telerik Backend Services)
- Authentication with social login providers (Facebook, Google, etc.) (Telerik Backend Services)
- Using custom user account fields (Telerik Backend Services)
- Basic app analytics (Telerik Analytics)
- Tracking feature use (Telerik Analytics)
To implement all the features listed above, the sample app utilizes the following Telerik SDKs:
- Telerik Backend Services .NET SDK—to connect the app to Telerik Platform
- Telerik Analytics .NET SDK—to connect the app to Telerik Platform
| Login Screen | Main Menu | Activity Details | Friends View |
|---|---|---|---|
 |
 |
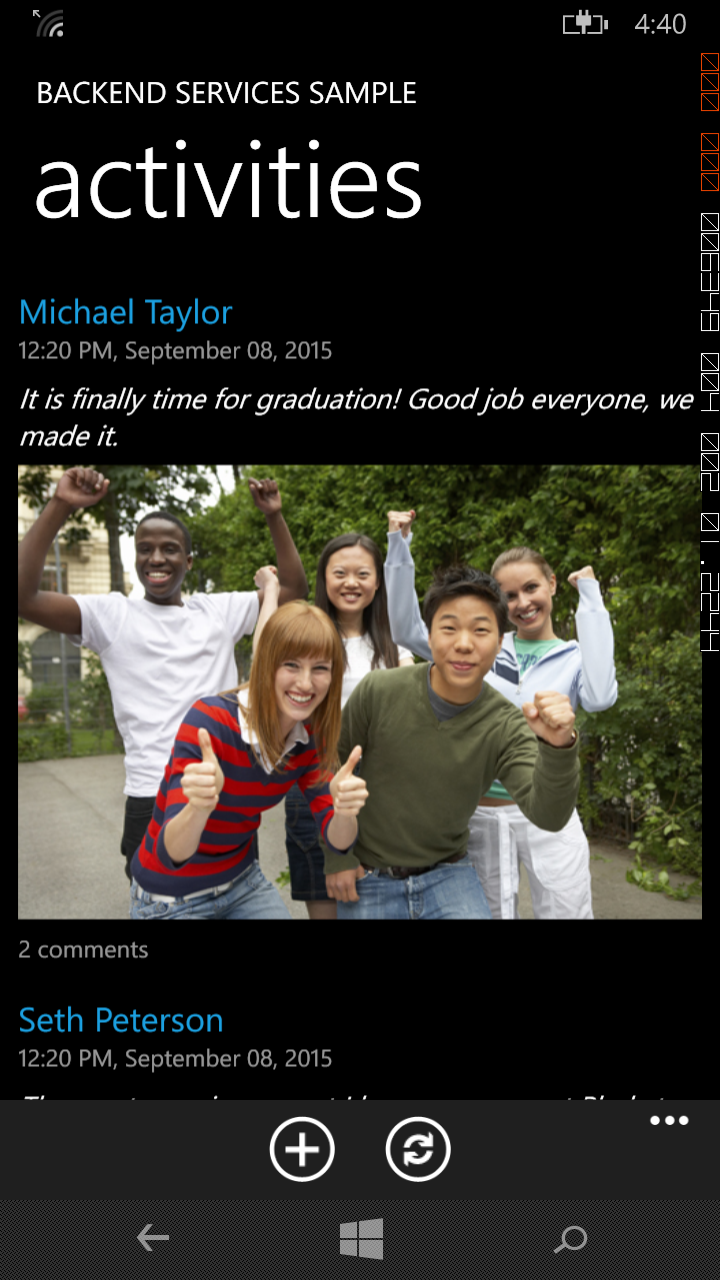 |
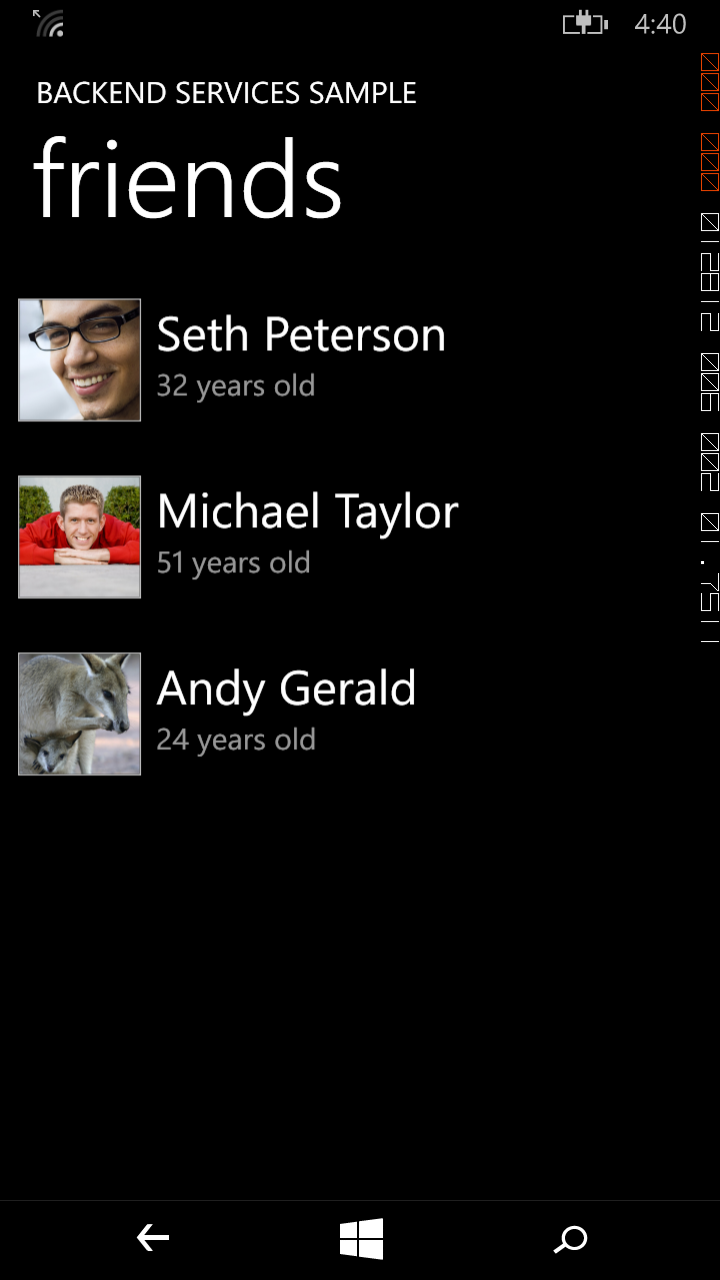 |
Before you begin, you need to ensure that you have the following:
-
An active Telerik Platform account Ensure that you can log in to a Telerik Platform account. This can be a free trial account. Depending on your license you may not be able to use all app features. For more information on what is included in the different editions, check out the pricing page. All features included in the sample app work during the free trial period.
-
A compatible Microsoft Visual Studio version Visual Studio 2010 or later must be installed on your computer.
-
Windows Phone SDK 8.0 The sample app comes as a Windows Phone 8 Application project. This means that you must have the Windows Phone SDK 8.0 installed to open the project in Microsoft Visual Studio.
The Friends sample app comes fully functional, but to see it in action you must link it to your own Telerik Platform account.
- Log in to the Telerik Platform portal.
- Create a new Hybrid or NativeScript app.
You will only use the backend of the app. - Click the Data tab and then click Enable and populate with sample data.
Sample content types with data required for the app to run is automatically created for you. The button also enables the Users service where user accounts for the app are precreated. - Click the Settings tab.
- Take note of your App ID.
If you happen to break the structure of the automatically generated Friends data, you can delete the app and start over.
This is a unique string that links the sample mobile app to your Telerik Platform account where all the data is read from/saved. To set it in the app code:
- Open the
ConnectionSettings.csfile. - Find the
public static string TelerikAppId = "your-app-id-here";line. - Replace
your-app-id-herewith the App ID of your Telerik Platform app.
This is a unique string that links the sample mobile app to the Analytics part of your Telerik Platform app. If you do not set this the sample will still work, but no analytics data will be collected.
- In the Telerik Platform portal, go to your app.
- Click the Analytics tab and then click Enable.
- Go to Analytics > Settings > Options and take note of your Project Key.
- Open the
ConnectionSettings.csfile. - Find the
public static string AnalyticsProjectKey = "your-analytics-project-key-here";line. - Replace
your-analytics-project-key-herewith the Project Key that you acquired earlier.
To demonstrate social login, we have pre-initialized the sample to use a purpose-built Facebook app by Telerik. However, you still need to enable Facebook integration in the Telerik Platform portal:
- In the Telerik Platform portal, go to your app.
- Navigate to Users > Authentication.
- Ensure that the Facebook box is checked.
Note that if you intend to use the code for a production app you need to set up your own Facebook application and adjust the Facebook app ID as follows:
- Open the
Views/LoginPage.xamlfile. - Find the
telerikCloud:FacebookLoginProvidertag. - Replace the
ClientIdandClientSecretattribute values with your Facebook app values.
To demonstrate social login, we have preinitialized the sample to use a Google Client ID owned by Telerik. However, you still need to enable Google integration in the Telerik Platform portal:
- In the Telerik Platform portal, go to your app.
- Navigate to Users > Authentication.
- Ensure that the Google box is checked.
Note that if you intend to use the code for a production app you need to set up your own Google Client ID and adjust the code as follows:
- Open the
Views/LoginPage.xamlfile. - Find the
telerikCloud:GoogleLoginProvidertag. - Replace the
ClientIdandClientSecretattribute values with your Google app values.
To demonstrate social login, we have preinitialized the sample to use a Microsoft Account Client ID owned by Telerik. However, you still need to enable Microsoft Account integration in the Telerik Platform portal:
- In the Telerik Platform portal, go to your app.
- Navigate to Users > Authentication.
- Ensure that the Windows Live box is checked.
Note that if you intend to use the code for a production app you need to set up your own Microsoft Account Client ID and adjust the code as follows:
- Open the
Views/LoginPage.xamlfile. - Find the
telerikCloud:LiveIDLoginProvidertag. - Replace the
ClientIdandClientSecretattribute values with your Microsoft Account app values.
Once the app is configured, click Run in Visual Studio to run it either on a real device or in an emulator.
Ensure that the emulator or the device that you are using has Internet connectivity when running the sample.